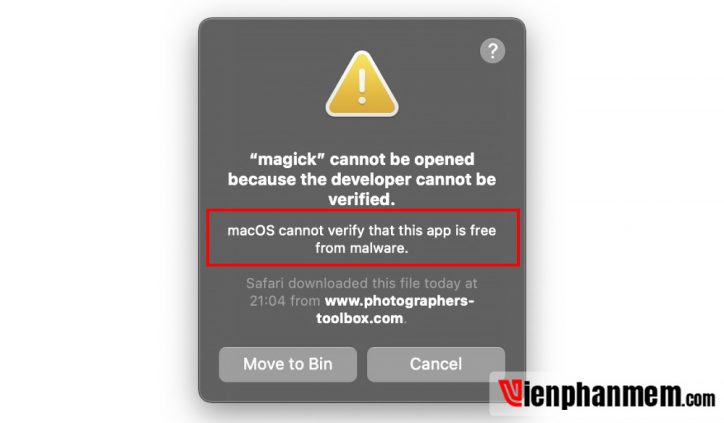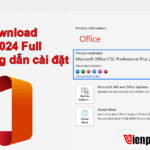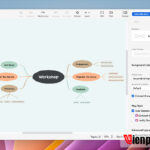“macOS cannot verify that this app is free from malware” là dòng cảnh báo hiển thị mỗi khi Apple Store gặp khó khăn trong việc xác định nguồn gốc của ứng dụng. Dòng thông báo cho biết hệ điều hành macOS không thể xác minh mức độ an toàn của ứng dụng. Vậy nếu vẫn muốn tiếp tục mở ứng dụng thì bạn phải làm thế nào? Cùng VPM tìm hiểu ngay sau đây nhé.
Cảnh báo macOS cannot verify that this app is free from malware là gì?
Toàn bộ cảnh báo “macOS cannot verify…” có nội dung như sau:
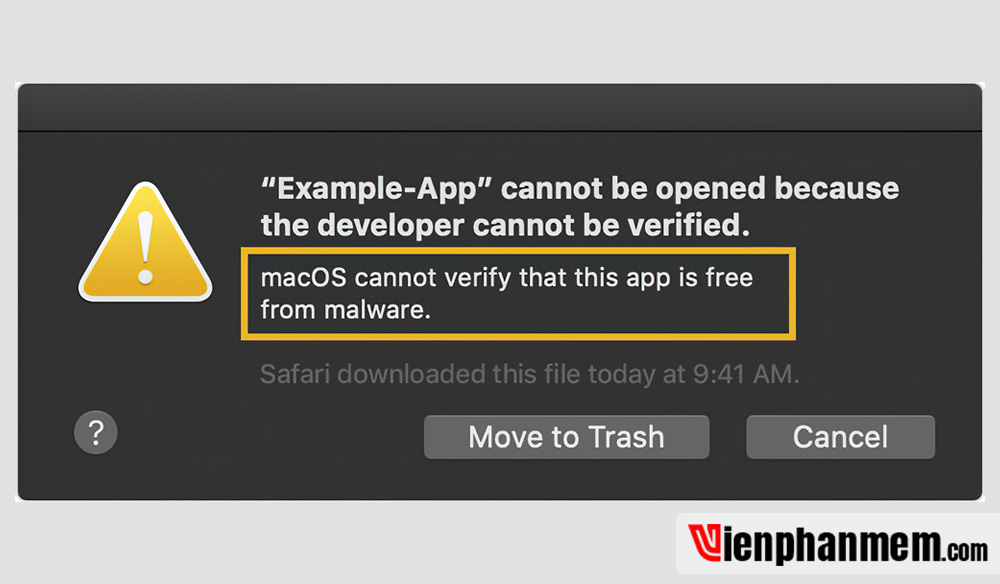
Như vậy dòng thông báo trên có nghĩa là hệ thống không xác định được nhà phát triển của ứng dụng và vì vậy không thể xác minh được rằng liệu ứng dụng đó có chứa phần mềm độc hại hay không. Đây là tính năng của macOS giúp tăng cường bảo vệ người dùng trước các nguy cơ từ việc tải những ứng dụng không rõ nguồn gốc.
Ứng dụng bị cảnh báo “macOS cannot verify that this app is free from malware” có nguy hiểm không?
Vậy tại sao lại có cảnh báo “macOS cannot verify…” khi bạn cố gắng mở ứng dụng? Trước hết, hãy cùng tìm hiểu tính năng bảo mật Gatekeeper của macOS.
Gatekeeper ngăn chặn và cảnh báo người dùng khi cài đặt các app mà Mac cho rằng không đáng tin. Do đó, nếu cố gắng cài một ứng dụng nào đó chưa được xác thực bởi Apple thì dòng cảnh báo trên sẽ hiện ra.
Vậy ứng dụng có cảnh báo “macOS cannot verify…” có thực sự nguy hiểm hay không? Như đã nói ở trên, cảnh báo chỉ hiện lên đối với những ứng dụng chưa được chứng nhận bởi Apple. Trên thực tế, không phải ứng dụng nào chưa được Apple xác minh cũng có chứa malware. Nếu muốn đảm bảo chắc chắn ứng dụng đó là an toàn, bạn nên quét ứng dụng bằng các công cụ chuyên biệt.
Tuy nhiên, rủi ro nhiễm virus, malware từ các app không rõ nguồn gốc là rất lớn. Vì vậy bạn nên hạn chế cài ứng dụng của bên thứ ba mà chỉ nên tải app từ Apple Store. Tất cả các ứng dụng trên Apple Store đều đã được kiểm tra và xác minh kỹ càng. Vì vậy bạn có thể hoàn toàn yên tâm khi sử dụng.
Xem thêm: 04 cách đăng xuất ID Apple khi quên mật khẩu siêu đơn giản
03 Cách mở app bị gắn cảnh báo macOS cannot verify that this app is free from malware
Nếu đã chắc chắn rằng ứng dụng bị cảnh báo là đáng tin cậy, bạn có thể ghi đè lên cảnh báo “macOS cannot verify…” bằng 1 trong 3 cách sau:
Cách 1: Sử dụng Control – Click
Bước 1: Truy cập vào Finder và tìm kiếm ứng dụng cần mở.
Bước 2: Nhấn phím Ctrl và click vào ứng dụng đó để mở menu shortcut.

Bước 3: Click vào tùy chọn Mở trong menu shortcut > Chọn Mở tại hộp thoại xác nhận để truy cập ứng dụng. Lúc này, ứng dụng sẽ được chuyển vào danh sách trắng và người dùng có thể thoải mái truy cập mà không lo hiển thị cảnh báo “macOS cannot verify…”.
Cách 2: Sử dụng tính năng Open Anyway
Bước 1: Mở Apple menu và chọn System Preferences.
Bước 2: Click vào mục Security & Privacy và chuyển sang tab General.
Bước 3: Tại giao diện tiếp theo, bạn sẽ thấy nút Open Anyway. Hãy click vào đó để mở ứng dụng.

Bước 4: Để thực hiện hành động này, bạn cần nhập User Name và Password của máy Mac.

Bước 5: Click vào nút Open tại cửa sổ cảnh báo Apple cannot check it for malicious software để đồng ý mở ứng dụng.

Cách 3: Sử dụng tính năng “Anywhere”
Các dòng macOS trước kia có tính năng “Anywhere” trong Security & Privacy. Tính năng này cho phép người dùng tải app từ bất cứ nền tảng nào. Tuy nhiên Anywhere đã bị loại bỏ trong các đời máy macOS gần đây.
May mắn thay, bạn vẫn có thể khôi phục lại tính năng Anywhere và sử dụng nó để mở app bị cảnh báo “macOS cannot verify that this app is free from malware”. Sau đây là cách thực hiện:
Bước 1: Mở Terminal lên và nhập lệnh sudo spctl –master-disable rồi nhấn Enter.
Bước 2: Truy cập vào System Preferences và chọn mục Security & Privacy. Lúc này bên dưới dòng Allow apps downloaded from, bạn sẽ thấy hiển thị tùy chọn Anywhere. Tick vào đó để cài đặt và mở ứng dụng được tải từ bất cứ nguồn nào.

Nếu muốn loại bỏ tính năng Anywhere khỏi máy Mac, bạn chỉ việc mở Terminal và chạy câu lệnh sudo spctl –master-enable.
Link YouTube: https://www.youtube.com/watch?v=0jtsIzbBi9o
Hy vọng rằng bài viết trên đây đã giúp bạn hiểu rõ macOS cannot verify that this app is free from malware có nghĩa là gì và cách mở ứng dụng có hiển thị cảnh báo này. Chúc bạn thực hiện thành công!
Mời xem tiếp: Top 15 phần mềm xem video trên máy tính Windows, macOS và Linux 2022
Ban biên tập: Viện Phần Mềm